Step 1: Login to Azure Portal
1. Login to the Azure portal at https://portal.azure.com
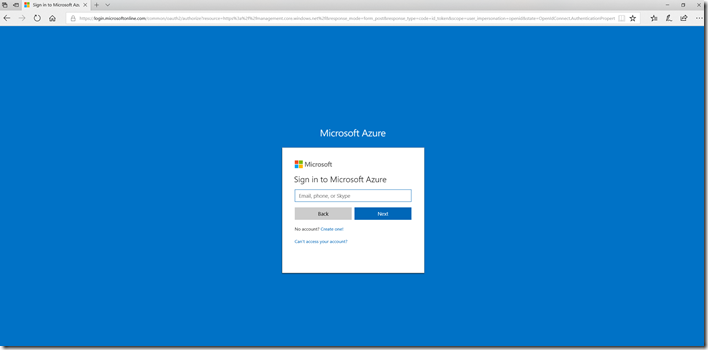
2. On the Microsoft Azure Portal page, insert your Email Address and click Next
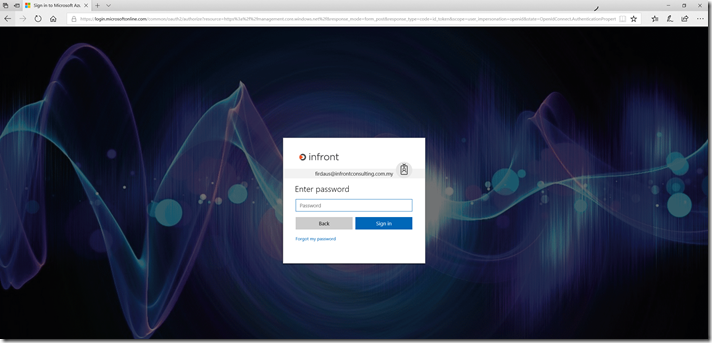
3. Insert password and click Sign in

4. This is view for Microsoft Azure Portal. In this Portal, you are able to manage all your Azure Services under your subscriptions.
Step 2: Create Virtual Machine
1. On the left pane of the dashboard, click Virtual Machines
2. In the Virtual machine pane, click Add
3. Search and select Windows Server 2016 Datacenter in the Compute pane, then choose Create


4. Provide a VM name, such as firdaus-dc01, leave the disk type as HDD, then provide a username, such as firdaus.adm. The password must be at least 12 characters long and meet the defined complexity requirements.

5. Choose to Create new/ Use existing resource group, then provide a name, such as rg_firdaus_adfs. Choose your desired Location, then select OK
Note: If you already create resource group, then choose Use existing resource group else Create new resource group. Later I will show you how to Create new resource group in Quick Start – Create a Resource Group in the Azure Portal
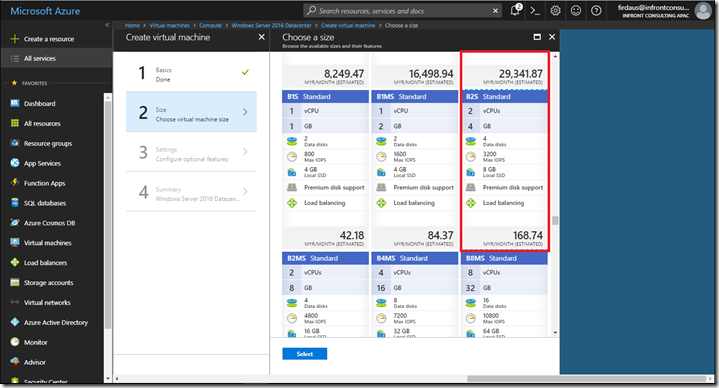
6. Select a size for the VM, You can filter by Compute type or Disk type, for example. Mine using VM size is B2S Standard, then click Select
![clip_image001[8] clip_image001[8]](https://blogger.googleusercontent.com/img/b/R29vZ2xl/AVvXsEj7oSx2naf5lKkToQcL7qTNbAcQ9UjvQnWuJZAQkyYk3pnuMSkEpJw1WCPch3_jK5O0iw7Shv2Bv610Rj2MvHvoedkrOzQbRjGiqBIi_fp3hRwCCNTD5ZHpc_bxE63wAssdXQovkbc0v9zS/?imgmax=800)
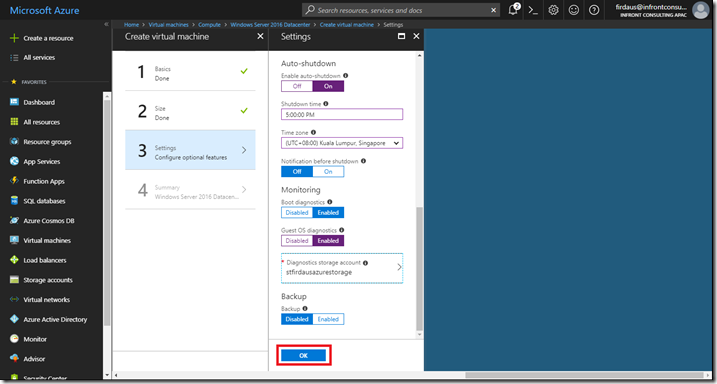
7. Under Settings, leave the defaults and select OK
Note:If you are new user, this configuration just leave the defaults else you can configure Virtual Network, Subnet, Public IP Address, Network Security Group (Firewall),Monitoring and etc
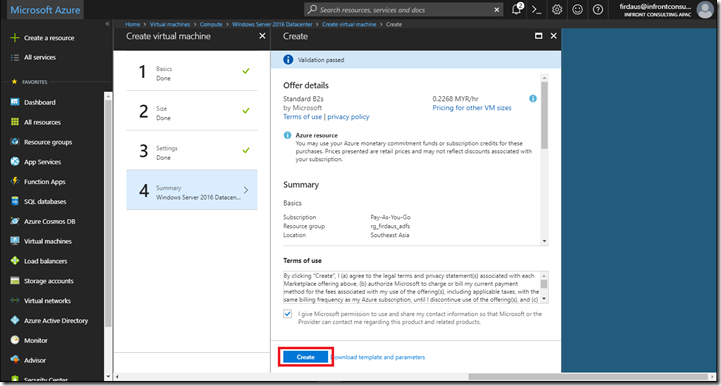
8. Verify the configuration on the summary page, select Create to start the VM deployment
9. The VM is pinned to the Azure Portal dashboard. Once the deployment has completed, the VM summary automatically opens
Step 3: Connect to Virtual Machine
1. Navigate to the left pane by clicking to the Resource Groups > rg_firdaus_adfs

2. Choose your VM. E.g. firdaus-dc01

3. Click the Connect button on the virtual machine properties. A Remote Desktop Protocol file (.rdp file) is created and downloaded.
4. To connect to you VM, Open the downloaded RDP file, If prompted, click Connect.
5. Enter the username and password you specified when creating the virtual machine , then click OK
6. You may receive a certificate warning during the sign-in process. Click Yes or Continue to proceed with the connection
You also able to RDP using Azure VM Public IP
![Firdasyah Experiences [Microsoft System Infrastructure]](https://blogger.googleusercontent.com/img/b/R29vZ2xl/AVvXsEgkTtVjci_zZoefCBUx0aKuZaQFVkeklRC8p9qbKK-WNE1eN-l1r7v9NJWn4iSCrDfRqi50LtHQPVyBa-VXrOf-VSuqQ1cVylh4-vcLJlGEF2-rGYQtuIn-toXM1FmnwmhPJMEysevIWUMa/s1600/Untitled-1.png)
No comments:
Post a Comment