From the existing post on [SCOM] Create Monitor Based on Event Viewer Log, we can see this request to monitor few custom applications wherein they wanted to monitor Event IDs. As per configuration on [SCOM] Create Monitor Based on Event Viewer Log, SCOM will monitor all the servers. So in this post, I will show how to override the rules and monitor just one particular server. Below shows the steps;
Step 1: Open SCOM Management Console and go to Authoring tab
Step 2: On Authoring, go to Rules and search rules name. E.g. Event Viewer Monitoring

Step 3: Right click on Event Viewer Monitoring rules, and choose Overriders > Override the Rule > For a specific object of class: Windows Computer
![clip_image001[5] clip_image001[5]](https://blogger.googleusercontent.com/img/b/R29vZ2xl/AVvXsEjIz838QelW010NkprSj4eWvma_kakdOYXNMhMYISOA-NSWp8cUdtb3aYqg7jmx5y7UBKOIESu3TI-8jvv0pXPDeh9KnbF2HXkWNysgaWhXsS0bMQ4D5W1wE7V-HWH3BduTzMF3O8IdXICr/?imgmax=800)
Step 4: Choose the object you want to override and click OK. E.g. ICG-AP-SQL01.INFRONTAPAC.local
![clip_image001[7] clip_image001[7]](https://blogger.googleusercontent.com/img/b/R29vZ2xl/AVvXsEghXG1IrJeNw_yzMl8-wmnoddSGK9faScFUCMhjjBH4arUFUAqxnPMmSwFWvXPgUTHmPDQmtS9Gpvi-xKJOHsyYsYmqFtF2iYIp4jOG6MuKedAesDjXwOhY-apH2SiJTsW0HiZpCkhbZeBb/?imgmax=800)
Step 5: On Override Properties, click on Override as below;
![clip_image001[9] clip_image001[9]](https://blogger.googleusercontent.com/img/b/R29vZ2xl/AVvXsEjU7ued2PPWg7GHKSkebbeWMyuUtmRoIne9QZSQ39jywAunN85hnfUhhonLWONOOr5oWqCl3dIOtaRRQSOMFwkvgs-PyHCIDAeIemYSUhXsF9S-DOrUW7Wc442jL98sUX6iNhFfqFq-k-HX/?imgmax=800)
![clip_image001[11] clip_image001[11]](https://blogger.googleusercontent.com/img/b/R29vZ2xl/AVvXsEggdFnkglgyeNwjqOtyRgCEP0SgHa5TQOWspdB4SkvegyYsUGF7DYzt0AEAXU4ItcR88I6VKGwxfemqH0W8pG4pBoDN52-Eq8NUpSYb6ALCCFu5pLUhEkh6hwlGRxlwdG23_SNchSwD-7kx/?imgmax=800)
Step 6: Click Apply and OK.
Configuration for Override Rules completed. If you have any issue on this, please email to me. I will help you as soon as possible. Thanks!
![Firdasyah Experiences [Microsoft System Infrastructure]](https://blogger.googleusercontent.com/img/b/R29vZ2xl/AVvXsEgkTtVjci_zZoefCBUx0aKuZaQFVkeklRC8p9qbKK-WNE1eN-l1r7v9NJWn4iSCrDfRqi50LtHQPVyBa-VXrOf-VSuqQ1cVylh4-vcLJlGEF2-rGYQtuIn-toXM1FmnwmhPJMEysevIWUMa/s1600/Untitled-1.png)
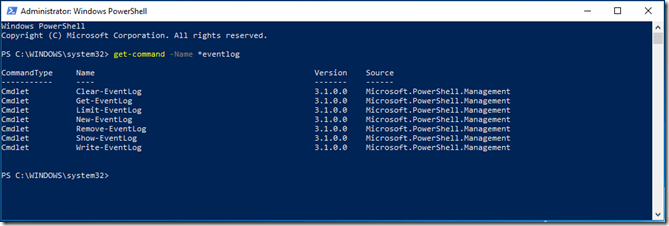

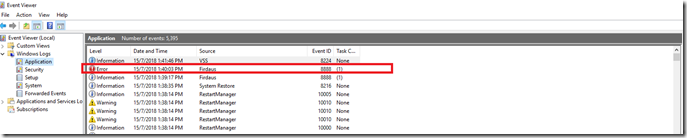


![clip_image001[5] clip_image001[5]](https://blogger.googleusercontent.com/img/b/R29vZ2xl/AVvXsEg3-ev08BZst6R_L9wcGjrwVN7HMpF3ux3CLSx2udJXBAeShEBWNmwDbeadhtK07aG97y2KwwD8BxgeUnZC9UrPHJJ2dqZAAFkkKRKmvx7n0G0CZA9GywrcD6rQwUgvCQAm0Qx8710aTpUo/?imgmax=800)
![clip_image001[7] clip_image001[7]](https://blogger.googleusercontent.com/img/b/R29vZ2xl/AVvXsEjyJ5FLqbk8rAlWDlYhbUeL9saZ21svj_SGFE57w9N_fENEYLQ-lD9bDVjiSjYH07a5ol4CGG4_NQr_8RjLPQzpbnRFU0FcBu2tq1CIuplENFI9So5-F5TMN-cY4BuHXmE45uzoW89pxI4B/?imgmax=800)
![clip_image001[9] clip_image001[9]](https://blogger.googleusercontent.com/img/b/R29vZ2xl/AVvXsEgAQlo4GYDGHRRVgm2glWfiTLGzVhOacrc-dmEahMe3C2KKqwXGsGbpvMkkiq56XJLW-DK71f5uT9VHmilH0L_pc7L6VAKaHgk90twLeoqvs7kmX0o2xI36j8e3TqP7BTZ4EZezZ8SabBiG/?imgmax=800)
![clip_image001[11] clip_image001[11]](https://blogger.googleusercontent.com/img/b/R29vZ2xl/AVvXsEiUpHYTxARGxxjxi2PGG48MKK3eFlF3jAgsJzScWendw5UZonvJ0MbrDUcSz8HbVZK-zM9KbAlDi5gOjEnIm4MsJz8Fcq9JGnaCQMVPdmOoZgiYP5e4qLrygedhApjFzqt9zS1rgsllTlOj/?imgmax=800)
![clip_image001[15] clip_image001[15]](https://blogger.googleusercontent.com/img/b/R29vZ2xl/AVvXsEiN4xNtq7Y3fjfYOy2chZUkOJhBE0TXM7RxaOtZkKkTEF25dD9_QfuPgz8XDa6MGTZfu43TgKEEu-8dJ_Oq8j_53kkAC2XU8RG2C-UUirka4SGxCrzNEWWKuECJizvnlnRKsETlwzh0egdE/?imgmax=800)
![clip_image001[17] clip_image001[17]](https://blogger.googleusercontent.com/img/b/R29vZ2xl/AVvXsEiC25Qc1ln-5KXf0ID2JtFLpKNiJnOGE1H8ywWyQa99iFaj8bLq5q1Yf1RxtQDZXDD7lrvKyrbkWDNWs1AYxClQIr1i0f5Vql9bILTU6ocPGFQbWRnONzyUMIqUOZDEX5PI0FthdRrdi2h3/?imgmax=800)
![clip_image001[19] clip_image001[19]](https://blogger.googleusercontent.com/img/b/R29vZ2xl/AVvXsEjVF0lfAFnBabdEpBmSVeMM08pzS90GRV0SztoUjC0SNi41dlSvdfHxXGoSaIAqzpKPiXZGVtKWxdBzfcBjUCt8J2AdSkzvt_ieeyIw8x-EgfXXkBpbNcKDPEJutFMwZm8JvGWZ5QIHhONc/?imgmax=800)